Deploying with Heroku
Heroku is planning to phase out their free tier in the near future.
Heroku is a common platform-as-a-service solution that enables you to deploy Apollo Server and have a running GraphQL endpoint in a matter of minutes.
Prerequisites
Make sure you've completed the following before proceeding with this guide:
Additionally, we recommend downloading the Heroku CLI to help push to Heroku manually from the command line:
Note that the Heroku operations covered in this article can also be performed with the Heroku CLI. See the Heroku CLI documentation for more detailed help.
Set up a new Heroku application
First, create a new application from your Heroku dashboard by clicking the Create new app button in the top right:
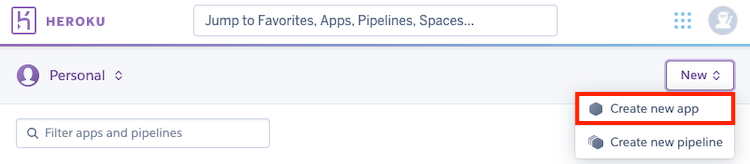
Choose a name your app (this will be your <HEROKU_APP_NAME>) and click Create app.
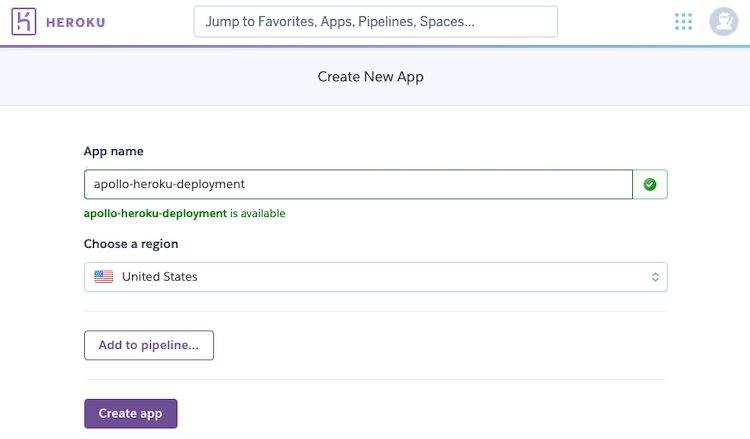
Setting up the project
You can set up your project using the @apollo/server library along with any of Apollo Server's other framework integrations (Express, Fastify, etc.).
Manually setting the port
When deployed to Heroku, your server must listen on the port specified by the PORT environment variable (which is set by Heroku itself). Otherwise, your server will not receive requests and will time out.
The following example server listens on the port specified by process.env.PORT and defaults to 4000 if none is specified:
const server = new ApolloServer({typeDefs,resolvers,});const port = Number.parseInt(process.env.PORT) || 4000;const { url } = await startStandaloneServer(server, { listen: { port } });console.log(`🚀 Server listening at: ${url}`);
Adding a Procfile
By default, Heroku apps look for a Procfile in your root directory that contains commands run by the app on startup. For a basic Apollo Server application, this file should at least contain a line similar to the following:
web: node index.js
Replace node index.js with whichever command you use to start your Apollo Server instance.
A Procfile is not required to run Apollo Server on Heroku. If you don't provide a Procfile, Heroku attempts to run the start script that's defined in your package.json file.
Deploying the project
There are a couple ways to push projects to Heroku:
- Manually with Heroku CLI
- Automatically via GitHub integration
Deploying with Git
Again, make sure you have Heroku CLI installed. Then, log into the Heroku CLI from your terminal.
$ heroku login
After you have successfully logged in, navigate to the root directory of your project and run:
$ git init # existing git repositories can skip this$ heroku git:remote -a <HEROKU_APP_NAME>$ git add .$ git commit -m "initial apollo server deployment"$ git push heroku # specify your branch name, if necessary
After deployment completes, your Apollo Server project is up and running! You can send a query to your Heroku-hosted GraphQL endpoint at <HEROKU_APP_NAME>.herokuapp.com.
Some things to note:
-
git push herokudoes not push to youroriginremote or any other remote. You must rungit pushagain separately. -
By default, Heroku sets the
NODE_ENVvariable toproduction. If you wish to change this, run this command in your project directory:$ heroku config:set NODE_ENV=developmentAlternatively, you can configure environment variables through the Heroku dashboard.
-
Remember that introspection is disabled by default when Apollo Server is in a production environment, which prevents tools like Apollo Sandbox from working.
Automatically deploying with GitHub
If your project is already pushed to GitHub, you might prefer to set up automatic deployments from the project's repository.
From your Heroku dashboard, select the app that you want to deploy from GitHub.
Then from the app's detail page, select the Deploy tab. On that tab, you can choose a deployment method and configure the app to integrate with GitHub:
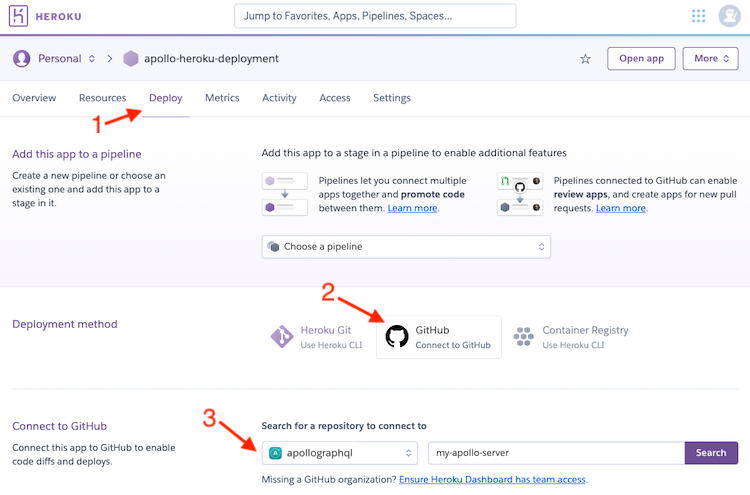
Configuring environment variables
To enable the production mode of Apollo Server, you need to set the NODE_ENV variable to production. To ensure you have visibility into your GraphQL performance in Apollo Studio, you'll want to add the APOLLO_KEY environment variable to Heroku. For the API key, log in to Apollo Studio and navigate to your graph or create a new one.
Under your Heroku app's Settings tab, click Reveal Config Vars. Next, set NODE_ENV to production and copy your graph API key from Apollo Studio as the value for APOLLO_KEY.
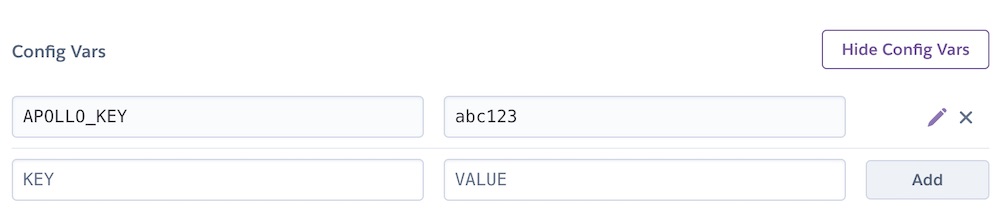
Send a query to your Heroku app's GraphQL service at <HEROKU_APP_NAME>.herokuapp.com and then check out the tracing data in Apollo Studio.